Ketika Active Directory diluncurkan pada Windows 2000, salah satu fitur utamanya desain adalah untuk mempermudah proses menyebarkan perangkat lunak dalam sebuah organisasi.
Untuk tujuan ini, Microsoft termasuk kemampuan untuk menyebarkan dan mendistribusikan perangkat lunak dengan Group Policy . Teknologi IntelliMirror meliputi Group Policy instalasi perangkat lunak untuk menyederhanakan manajemen yang diperlukan untuk jumlah besar pengguna dan komputer. Instalasi Software dan komponen Pemeliharaan teknologi IntelliMirror dapat digunakan untuk mempublikasikan aplikasi melalui jaringan Penerbitan adalah terminologi digunakan untuk membuat aplikasi yang tersedia untuk instalasi dari lebih dari jaringan.. Instalasi Software dan komponen Pemeliharaan juga dapat secara otomatis menginstal aplikasi berdasarkan kriteria standar tertentu pada komputer.
Sebagai contoh, aplikasi dapat secara otomatis diinstal pada komputer didasarkan pada pengguna tertentu atau kelompok atau dapat secara otomatis diinstal pada komputer tertentu. Instalasi Software dan komponen Pemeliharaan juga dapat digunakan untuk meng-uninstall aplikasi. Untuk membuat kemampuan ini tersedia, Instalasi Software dan komponen Pemeliharaan teknologi IntelliMirror interrelates dengan Group Policy dan Active Directory layanan direktori.
Dalam rangka untuk menyebarkan perangkat lunak dengan Group Policy, kondisi berikut ini berlaku:
Menyebarkan perangkat lunak melalui Group Policy meliputi dua jenis penyebaran perangkat lunak:
Untuk tujuan ini, Microsoft termasuk kemampuan untuk menyebarkan dan mendistribusikan perangkat lunak dengan Group Policy . Teknologi IntelliMirror meliputi Group Policy instalasi perangkat lunak untuk menyederhanakan manajemen yang diperlukan untuk jumlah besar pengguna dan komputer. Instalasi Software dan komponen Pemeliharaan teknologi IntelliMirror dapat digunakan untuk mempublikasikan aplikasi melalui jaringan Penerbitan adalah terminologi digunakan untuk membuat aplikasi yang tersedia untuk instalasi dari lebih dari jaringan.. Instalasi Software dan komponen Pemeliharaan juga dapat secara otomatis menginstal aplikasi berdasarkan kriteria standar tertentu pada komputer.
Sebagai contoh, aplikasi dapat secara otomatis diinstal pada komputer didasarkan pada pengguna tertentu atau kelompok atau dapat secara otomatis diinstal pada komputer tertentu. Instalasi Software dan komponen Pemeliharaan juga dapat digunakan untuk meng-uninstall aplikasi. Untuk membuat kemampuan ini tersedia, Instalasi Software dan komponen Pemeliharaan teknologi IntelliMirror interrelates dengan Group Policy dan Active Directory layanan direktori.
Dalam rangka untuk menyebarkan perangkat lunak dengan Group Policy, kondisi berikut ini berlaku:
- Organisasi harus menjalankan Windows 2000 atau Windows Server 2003 domain Active Directory.
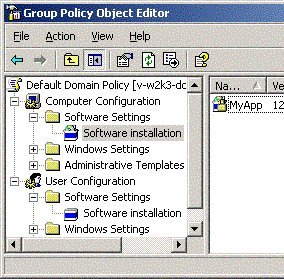
- Komputer klien harus menjalankan Windows 2000 Professional atau lambat.
Menyebarkan perangkat lunak melalui Group Policy meliputi dua jenis penyebaran perangkat lunak:
- Menetapkan aplikasi:
pengguna harus menetapkan aplikasi tertentu jika pengguna harus
memiliki aplikasi yang tersedia, terlepas dari komputer yang sebenarnya
pengguna login ke. Aplikasi yang ditugaskan diiklankan kepada pengguna pada menu Start dan diinstal pada penggunaan awal. Pengguna dapat menentukan bahwa aplikasi diinstal ketika seseorang berikutnya log on ke workstation. Periklanan adalah proses dimana aplikasi siap untuk instalasi.
Ketika Kebijakan Grup digunakan untuk menyebarkan perangkat lunak dan
perangkat lunak termasuk dalam GPO terkait dengan situs, domain, atau
OU, perangkat lunak ini disebut sebagai yang diiklankan dengan pengguna
dan komputer.
Jika menempatkan aplikasi untuk user, menggunakan node Instalasi
Perangkat lunak dalam simpul Konfigurasi Pengguna, Pengaturan Perangkat
Lunak. Jika menempatkan aplikasi ke komputer, menggunakan node Instalasi Software pada Pengaturan Konfigurasi Komputer, Software.
Proses untuk menempatkan aplikasi tercantum di bawah ini:- Ketika user log on ke komputer klien, proses Winlogon mengiklankan aplikasi (s) pada menu Start atau di desktop pengguna.
- Pengguna memilih aplikasi dari salah satu dari lokasi tersebut.
- Layanan Windows Installer memperoleh paket Windows Installer untuk aplikasi yang dipilih.
- Permintaan untuk perangkat lunak ini selanjutnya diteruskan ke titik distribusi perangkat lunak (SDP).
- Layanan Windows Installer inisiat kemudian menginstal paket Windows Installer untuk perangkat lunak diminta.
- Layanan Windows Installer akan membuka aplikasi bagi pengguna.
- Aplikasi Penerbitan:
Saat aplikasi ini diterbitkan dalam Active Directory, aplikasi
diiklankan kepada pengguna di Control Panel, di Add / Remove applet
Program.
Apa artinya ini adalah bahwa aplikasi tidak secara otomatis diinstal
untuk pengguna dan pengguna benar-benar mengontrol apakah dan saat
aplikasi diinstal. Pengguna juga mengontrol instalasi aplikasi. Proses untuk aplikasi penerbitan tercantum di bawah ini:
- Pengguna log ke komputer klien dan membuka Tambahkan Atau Hapus applet dalam Control Panel.
- Tambah Atau Hapus applet mendapatkan informasi di mana perangkat lunak yang tersedia untuk instalasi dari Active Directory.
- Pengguna melanjutkan untuk memilih aplikasi untuk menginstal.
- Tambah Atau Hapus applet memperoleh lokasi perangkat lunak dari Active Directory.
- Permintaan untuk perangkat lunak diteruskan ke titik distribusi perangkat lunak (SDP).
- Layanan Windows Installer inisiat kemudian menginstal paket Windows Installer untuk perangkat lunak diminta.
- Pengguna sekarang dapat mengakses aplikasi diinstal.
Grup Komponen Software Instalasi Kebijakan
Komponen yang terlibat dalam mengembangkan perangkat lunak melalui Group Policy kita diskusikan nanti.- Paket Windows Installer:
Ini adalah file dengan ekstensi MSI file yang menyimpan instruksi untuk
menginstal, mengkonfigurasi, dan menghapus perangkat lunak.. Jenis-jenis paket installer Windows adalah:
- File Installer asli paket Windows: Jenis paket installer Windows dikembangkan sebagai komponen perangkat lunak. Layanan Windows Installer dapat dimanfaatkan sepenuhnya. File Installer asli paket Windows termasuk salah satu produk yang memiliki banyak fitur yang dapat diinstal secara individual.
- File aplikasi dikemas ulang: Perbedaan antara dua paket adalah bahwa file aplikasi dikemas kembali termasuk satu produk yang diinstal sebagai salah satu fitur.
- Mentransformasi: Istilah lain yang digunakan untuk transformasi adalah transformasi modifikasi pada dasarnya adalah catatan perubahan yang dibuat ke file paket asli..
Mentransformasi memungkinkan pengguna untuk menyesuaikan paket Windows
Installer dan fitur instalasi ketika mereka menerbitkan atau menetapkan
aplikasi. Melalui transformasi, pengguna dapat menyertakan dan mengecualikan fitur untuk instalasi. Jenis-jenis file kustomisasi yang dapat dikonfigurasi tercantum di bawah ini. Transform file memiliki ekstensi file MST.:
- Transform file: Transform file memungkinkan pengguna untuk menyesuaikan instalasi aplikasi.
- Patch Files:.
File-file ini memiliki ekstensi file MSP, digunakan untuk memperbarui
paket yang ada Windows Installer dengan informasi tambahan, dan
digunakan untuk tujuan berikut:
- Software patch
- Layanan Paket
- Update Software
- File Aplikasi: Ini adalah file teks dengan ekstensi file zap yang mencakup petunjuk tentang cara untuk menerbitkan sebuah aplikasi.. Karena. Zap file tidak mendukung fitur Windows Installer, mereka menyebarkan dan menginstal aplikasi yang menggunakan Setup.exe aslinya atau program Install.exe.
Perencanaan untuk Menyebarkan Software menggunakan Kebijakan Grup
Ketika merencanakan untuk menggunakan perangkat lunak melalui Group Policy, meliputi:- Mencakup persyaratan perangkat lunak organisasi ke dalam strategi. Menilai struktur organisasi dalam Active Directory dan mengidentifikasi GPO tersedia.
- Tentukan cara di mana aplikasi akan digunakan untuk pengguna atau komputer. Apakah aplikasi yang akan diterbitkan dalam Active Directory atau ditugaskan untuk pengguna dan komputer?
- Uji cara di mana aplikasi akan ditugaskan untuk dipublikasikan.
- Software dapat digunakan di tingkat lokasi, tingkat domain, atau tingkat unit organisasi dalam Active Directory. Disarankan bahwa pengguna menggunakan perangkat lunak sebagai tinggi dalam hirarki Active Directory atau pohon mungkin. Software harus ditempatkan dekat dengan akar di pohon Active Directory karena memungkinkan pengguna untuk menggunakan satu GPO untuk menggunakan perangkat lunak untuk beberapa pengguna.
- Menyebarkan beberapa aplikasi dengan GPO tunggal karena lebih mudah untuk mengelola beberapa aplikasi dari GPO sama dari GPO untuk mengelola beberapa. Pengguna waktu logon juga dipercepat karena GPO kurang perlu diproses.
- Jika ada pengguna yang berbeda dan komputer yang membutuhkan aplikasi yang berbeda digunakan, membuat OU sesuai dengan persyaratan manajemen perangkat lunak, menempatkan pengguna diperlukan atau komputer di OU, kemudian menerapkan GPO yang berisi perangkat lunak yang harus dikerahkan.
Proses untuk Menyebarkan Software melalui Group Policy
Proses umum yang diperlukan untuk menyebarkan perangkat lunak melalui Group Policy adalah sebagai berikut:- Buat titik distribusi perangkat lunak (SDPs): Salah satu langkah dalam mengembangkan perangkat lunak adalah untuk memastikan bahwa pengguna dapat mengakses file yang diperlukan. SDPs adalah folder bersama pada jaringan yang mengandung file yang dibutuhkan untuk menginstal aplikasi dikerahkan. Setiap pengguna yang akan perlu mengerahkan perangkat lunak harus dapat mengakses SDP. Hak akses NTFS harus Baca dan Jalankan untuk SDP dan subfolder yang diperlukan, sehingga pengguna memiliki izin untuk mengakses folder yang berisi paket instalasi perangkat lunak.
- Membuat GPO untuk penyebaran perangkat lunak dan konsol GPO untuk penyebaran perangkat lunak: Ketika deploying perangkat lunak melalui Group Policy, Group Policy Editor Obyek digunakan untuk tugas-tugas berikut:
- Konfigurasikan opsi penyebaran perangkat lunak instalasi.
- Menetapkan aplikasi
- Mempublikasikan aplikasi
- Meng-upgrade aplikasi
- Menghapus aplikasi dikelola.
- Mengkonfigurasi properti perangkat lunak instalasi untuk penyebaran GPO:
Instalasi Software Properti kotak dialog berisi empat tab yang
digunakan untuk mengatur opsi konfigurasi untuk perangkat lunak yang
harus ditempatkan:
- Tab Umum: Ini adalah di mana pengguna mengatur lokasi default semua paket, set nilai default untuk penerbitan atau menugaskan, dan pilihan pengguna mengatur instalasi antarmuka.
- Lanjutan tab: Tab ini termasuk pilihan seperti secara otomatis menguninstall aplikasi ketika GPO tidak lagi berlaku bagi pengguna atau komputer, menyimpan Object Linking and Embedding (OLE) informasi di Active Directory, dan memungkinkan 64-bit Windows klien untuk menginstal Windows 32-bit Installer aplikasi.
- Berkas Ekstensi tab: Pengguna mengkonfigurasi ekstensi file yang harus diakses oleh aplikasi pada tab File Ekstensi.
- Kategori tab: Aplikasi kategori melayani tujuan yang berguna ketika sebuah organisasi memiliki sejumlah besar aplikasi dipublikasikan. Tab Kategori memungkinkan pengguna untuk membuat dan mengatur aplikasi dengan kategori sehingga pengguna dapat dengan mudah menemukan aplikasi dalam applet Program Add / Remove dari Control Panel.
- Tambahkan paket instalasi ke GPO: Pada langkah ini, tambahkan paket instalasi ke GPO dan menentukan apakah aplikasi tersebut akan ditugaskan atau diterbitkan kepada pengguna dan komputer.
- Mengkonfigurasi paket Windows Installer:
Setelah paket WindowsInstaller ditambahkan ke GPO, pengguna dapat
mengubah properti dari paket untuk memodifikasi kategori dari aplikasi,
apakah aplikasi diberikan atau diterbitkan, mengkonfigurasi pengaturan
keamanan, dan menambahkan atau menghapus transformasi ( modifikasi).
Dialog Properties kotak untuk paket Windows Installer adalah di mana
pengguna mengkonfigurasi properti Installer paket Windows dengan tab di
bawah ini.
- Tab Umum: Ini adalah di mana pengguna mengubah nama default paket tersebut. Pengguna juga dapat memilih URL dukungan kepada pengguna langsung ke halaman Web dukungan. Pengguna dapat memilih URL dukungan dari Tambah Atau Hapus Program applet.
- Tab Deployment: Pada tab Deployment, pilih pengaturan sebagai berikut:
- Penyebaran jenis
- Penyebaran pilihan
- Antarmuka pengguna pilihan instalasi
- Upgrade tab: Tab Upgrade tidak tersedia untuk paket yang diciptakan dari file aplikasi atau file zap.. Tab ini digunakan untuk menginstal upgrade. Langkah pertama adalah untuk membuat paket Windows Installer yang berisi upgrade. Langkah kedua adalah untuk mengkonfigurasi pengaturan untuk upgrade di tab Upgrade.
- Kategori tab: Ini adalah di mana kategori aplikasi diatur sehingga pengguna dapat dengan mudah menemukan aplikasi di applet Program Tambahkan Atau Hapus pada Panel Kontrol.
- Modifikasi tab: Ini adalah di mana pengguna menyesuaikan sebuah paket instalasi dengan menambahkan atau menghapus transformasi.
- Keamanan tab: c onfigure pengguna atau kelompok yang harus dapat mengakses aplikasi pada tab Keamanan.
Cara membuat Point Software Distribusi (SDP)
- Log on ke server file yang akan digunakan sebagai SDP.
- Buat jaringan berbagi dan folder yang diperlukan untuk perangkat lunak.
- Hak akses yang harus dikonfigurasi adalah sebagai berikut:
- Administrator: Kontrol Penuh
- Setiap orang atau dikonfirmasi Pengguna: Baca
- Domain Komputer: Baca
- Salin perangkat lunak, termasuk semua file yang diperlukan dan komponen, untuk SDP.
Cara Membuat atau Membuka GPO dan Konsol GPO untuk Deployment Software
Untuk membuat GPO baru:- Buka Active Directory Situs dan Layanan. Untuk membuat dan menghubungkan GPO ke domain atau OU, buka Active Directory User dan Komputer konsol.
- Klik kanan situs, domain, atau OU kemudian klik Properties pada shortcut menu.
- Ketika kotak dialog Properties dari situs, domain, atau OU terbuka, klik tab Group Policy.
- Klik New dan masukkan nama untuk GPO.
- Klik Tutup. GPO secara default terhubung ke situs, domain, atau OU di mana ia diciptakan.
- Buka Active Directory User dan Komputer konsol.
- Klik kanan domain atau OU dalam panel konsol kiri dan klik Properties pada shortcut menu.
- Klik tab Group Policy.
- Dalam Kebijakan Grup daftar Link Obyek, pilih Edit GPO dan klik.
- GPO dibuka di konsol Group Policy Object Editor.
- Buka Active Directory Situs dan Layanan konsol.
- Memperluas node Situs.
- Klik kanan situs dalam panel rincian dan klik Properties pada shortcut menu.
- Klik tab Group Policy.
- Dalam Kebijakan Grup daftar Link Obyek, pilih Edit GPO dan klik.
- GPO dibuka di konsol Group Policy Object Editor.
- Klik Start, Run, masukkan mmc di kotak dialog Run, dan klik OK.
- Pada menu File, klik Add / Remove Snap-In.
- Klik Tambah di Add / Remove Snap-In kotak dialog untuk mengakses Add / Remove Snap-In kotak dialog. Klik Tambah.
- Pilih Group Policy Editor Obyek dan klik Add.
- Klik Browse untuk menemukan GPO.
- Klik tab Telusur di Semua Untuk Sebuah kotak Group Policy Object dialog.
- Pilih GPO. Klik OK.
- Tutup semua kotak dialog yang terbuka kemudian klik Save As di MMC pada menu File.
- Memberikan nama pada kotak File Name. Klik Simpan.
- Group Policy Object Editor untuk GPO kini dapat diakses di bawah menu Administrative Tools.
Cara Buka Instalasi Software Snap-in
Instalasi Software snap-in Kebijakan Grup Obyek komponen Editor.- Buka baik Active Directory User dan Komputer konsol atau Active Directory Situs dan Layanan konsol.
- Klik kanan situs, domain, atau ou lalu click Properties dari menu shortcut.
- Klik tab Group Policy.
- Entah membuat GPO baru atau mengedit GPO yang ada.
- Klik tombol Properties lalu klik tab Security. Mengatur hak akses yang sesuai untuk GPO. Klik OK.
- Pilih Edit GPO dan klik.
- Pada pohon konsol, pilih Computer Configuration untuk menetapkan aplikasi ke komputer atau memilih User Configuration untuk menetapkan atau mempublikasikan aplikasi kepada pengguna.
Bagaimana Konfigurasi Properti Deployment Software Instalasi untuk GPO
Menggunakan Kebijakan Grup untuk menyebarkan perangkat lunak memungkinkan pengguna untuk mengkonfigurasi berbagai pengaturan dan pilihan untuk mengontrol cara di mana paket perangkat lunak yang digunakan dan dikelola dalam sebuah organisasi. Untuk melakukan salah satu tugas administratif di bawah ini, gunakan langkah-langkah konfigurasi rinci setelah tugas administratif yang terdaftar:- Mengubah lokasi default untuk paket instalasi.
- Konfigurasi tindakan standar yang harus dilakukan ketika paket baru ditambahkan ke GPO.
- Tentukan berapa banyak informasi instalasi akan ditampilkan kepada pengguna selama proses instalasi.
- Memodifikasi kuantitas kontrol yang pengguna telah menginstal aplikasi lebih.
- Mengkonfigurasi instalasi otomatis dari aplikasi ketika GPO tidak lagi berlaku untuk pengguna dan komputer.
- Buka GPO yang tepat untuk penyebaran perangkat lunak.
- Pada pohon konsol, lanjutkan untuk memperluas baik node Konfigurasi Pengguna atau node Konfigurasi Komputer.
- Klik kanan node Instalasi Software dan klik Properties pada shortcut menu.
- Ketika Instalasi Software Properti kotak dialog akan terbuka, dalam kotak default Paket Lokasi tab Umum, masukkan Konvensi Penamaan Uniform (UNC) jalan ke SDP untuk paket Windows Installer.
- Konfigurasi tindakan standar yang harus dilakukan kepada paket baru di bagian Paket Baru tab General. Pilih salah satu opsi di bawah:
- Tampilan Kotak Dialog Deploy Software: Ini adalah pengaturan konfigurasi default. Perangkat Lunak Deploy kotak dialog akan ditampilkan bila paket baru ditambahkan ke GPO. Pada kotak dialog ini, pilih apakah akan menetapkan atau mempublikasikan aplikasi atau mengkonfigurasi properti dari paket.
- Publish: Ingat bahwa aplikasi hanya dapat diterbitkan untuk pengguna, bukan komputer. Oleh karena itu, pengaturan ini hanya tersedia untuk User Configuration. Ketika opsi ini dipilih, aplikasi secara otomatis diterbitkan dengan properti default paket atau pengaturan.
- Menetapkan: Ketika opsi Assign dipilih, setiap paket perangkat lunak baru ditambahkan ke instalasi GPO secara otomatis ditetapkan dengan properti default paket atau pengaturan
- Lanjutan: Ketika sebuah paket perangkat lunak baru instalasi ditambahkan ke GPO, properti kotak dialog paket tersebut akan ditampilkan. Mengkonfigurasi properti untuk paket instalasi.
- Di bagian Opsi Instalasi Pengguna Interface dari tab General, pilih salah satu pilihan berikut:
- Dasar: Bila dipilih, pengguna akan ditampilkan informasi yang terbatas pada proses instalasi.
- Maksimum: Bila dipilih, pengguna akan ditampilkan semua pesan instalasi dan layar pada proses instalasi.
- Klik tab Advanced.
- Pilih Uninstall Aplikasi ini Ketika Mereka Fall Out Of The Lingkup kotak centang Manajemen untuk secara otomatis menghapus aplikasi jika GPO tidak lagi berlaku bagi pengguna atau komputer.
- Pilih Informasi OLE Sertakan Ketika Menyebarkan kotak centang Aplikasi jika informasi pada Component Object Model (COM) komponen harus disertakan dengan paket.
- Pilih Membuat 32-Bit Aplikasi Installer X86 jendela yang tersedia Untuk Win64 kotak centang Mesin untuk mengaktifkan 64-bit komputer klien Windows untuk menginstal aplikasi 32-bit Windows Installer.
- Pilih Membuat 32-Bit Aplikasi X86 Down-Level (ZAP) Tersedia Untuk Win64 kotak centang Mesin untuk mengaktifkan 64-bit komputer klien untuk menginstal aplikasi diterbitkan menggunakan file. Zap (file aplikasi).
Bagaimana Konfigurasi Aplikasi default untuk ekstensi file Tertentu
Seorang pengguna biasanya akan perlu untuk mengasosiasikan ekstensi file dengan aplikasi ketika ia / ia memiliki beberapa aplikasi yang dapat menggunakan format file tertentu.- Buka konsol GPO yang sesuai.
- Pada pohon konsol, rentangkan kedua node Konfigurasi Pengguna atau node Konfigurasi Komputer.
- Klik kanan node Instalasi Software dan klik Properties pada shortcut menu.
- Ketika Instalasi Software kotak dialog Properties terbuka, klik tab File Ekstensi.
- Gunakan daftar Ekstensi file Pilih untuk memeriksa aplikasi yang terkait dengan ekstensi file.
- Gunakan tombol Up atau Down dari list box Precedence Aplikasi untuk memindahkan aplikasi yang harus menjadi aplikasi default untuk ekstensi tertentu ke bagian atas daftar.
- Klik OK.
Cara Membuat Kategori Aplikasi untuk Aplikasi yang Diterbitkan
- Buka konsol GPO yang sesuai.
- Pada pohon konsol, rentangkan kedua node Konfigurasi Pengguna atau node Konfigurasi Komputer.
- Klik kanan node Instalasi Software dan klik Properties pada shortcut menu.
- Ketika Instalasi Software kotak dialog Properties terbuka, klik tab Kategori.
- Klik Tambah untuk menambah kategori aplikasi baru.
- Pada kotak dialog Kategori Enter New, tentukan nama untuk kategori baru dalam kotak Category. Klik OK.
- Untuk menghapus kategori aplikasi yang sudah ada, pilih kategori di tab Kategori lalu klik Remove.
- Untuk mengubah nama sebuah kategori aplikasi yang sudah ada, pilih kategori di tab Categories kemudian klik Modify.
- Klik OK.
Bagaimana Mengubah default Software Perilaku Instalasi Selama Link Jaringan Lambat
Group Policy menganggap semua koneksi jaringan yang lebih lambat dari 500 Kbps sebagai link lambat (default). Pada titik ini, kebijakan yang tercantum di bawah ini dimatikan:- Disk Kuota
- Folder Redirection
- Script
- Instalasi dan Pemeliharaan
- Disk Quota, Pemulihan EFS, Folder Redirection, Internet Explorer Maintenance, IP Security, Script, Instalasi Software, dan Keamanan.
- Buka konsol GPO.
- Pada pohon konsol, rentangkan baik Konfigurasi Pengguna node atau node Computer Configuration kemudian klik Administrative Templates, Sistem, dan Group Policy.
- Klik dua kali Kebijakan Grup Lambat Tautan Detection pada panel rincian.
- Ketika Kebijakan Link Group Deteksi Lambat kotak dialog Properties terbuka, pilih Diaktifkan dan masukkan kecepatan yang harus digunakan untuk menentukan apakah koneksi lambat. Memasuki nilai 0 deteksi lambat Link menonaktifkan.
- Klik OK.
Bagaimana Tambahkan Paket Windows Installer ke GPO
- Buka konsol GPO.
- Pada pohon konsol, rentangkan kedua node User Configuration atau Komputer kemudian memperluas node Instalasi Software.
- Klik kanan node Instalasi Software dan klik Paket Baru kemudian pada menu shortcut.
- Dalam daftar Berkas jenis, pilih Paket Installer Windows atau memilih Paket Zaw Aplikasi Bawah-Level (. ZAP).
- Pilih paket yang harus dikerahkan. Klik Open.
- Pada kotak dialog Software Deploy, menentukan bagaimana paket tersebut harus dikerahkan. Pilih salah satu opsi berikut:
- Diterbitkan di: Paket Windows Installer diterbitkan kepada pengguna dalam Active Directory dengan pengaturan default.
- Ditugaskan: Paket Windows Installer diberikan kepada pengguna atau komputer dengan pengaturan default.
- Lanjutan: Opsi ini memungkinkan pengguna untuk mengkonfigurasi properti untuk paket Windows Installer.
- Klik OK.
Bagaimana Konfigurasi Properti Paket Windows Installer
Ubah properti Installer paket Windows setelah paket tersebut akan ditambahkan ke GPO. Untuk mengubah kategori dari aplikasi, tipe penyebaran, dan pengaturan keamanan:- Buka konsol GPO.
- Pada pohon konsol, rentangkan kedua node User Configuration atau Komputer kemudian memperluas node Instalasi Software.
- Pada jendela rincian, klik kanan paket perangkat lunak untuk dimodifikasi dan pilih Properties pada menu shortcut.
- Pada tab Umum, masukkan nama baru untuk paket di kotak Nama dan masukkan URL dukungan bagi pengguna di kotak URL.
- Klik tab Deployment dalam rangka untuk mengubah cara yang ada di mana paket tersebut dikerahkan.
- Pada bagian Jenis Penyebaran Deployment tab, pilih opsi Published atau ditugasi.
- Pada bagian Deployment Options pada tab Deployment, pilih kotak centang berikut:
- Auto-Install Aplikasi ini Dengan Aktivasi Ekstensi file: Aplikasi ini secara otomatis terinstal ketika pengguna membuka sebuah file yang berhubungan dengan aplikasi tersebut.
- Uninstall Aplikasi ini Saat Ini Terjun Out Of The Lingkup Manajemen: Aplikasi ini dihapus ketika GPO terkait tidak lagi berlaku bagi pengguna atau komputer.
- Jangan Tampilan Paket ini Di Control Panel Add / Remove Programs: Aplikasi ini tidak ditampilkan di applet Program Add / Remove di Control Panel.
- Instal Aplikasi ini Pada Logon: Aplikasi diinstal ketika pengguna berikutnya log on ke komputer.
- Di bagian Opsi Instalasi Pengguna Interface dari tab Deployment, pilih salah satu pilihan Basic atau pilihan maksimum.
- Klik tombol Advanced pada tab Deployment untuk membuka Deployment Pilihan kotak dialog Advanced.
- Mengatur opsi di bawah ini di bawah Deployment Pilihan Lanjutan:
- Abaikan Bahasa Ketika Menyebarkan Paket ini: Sebarkan paket bahkan ketika bahasa dalam paket tersebut dalam bahasa yang berbeda. Pilihan pada dasarnya mengabaikan pengaturan bahasa ketika paket ini digunakan.
- Membuat Aplikasi ini 32-Bit X86 Tersedia Untuk Win64 Mesin: Memungkinkan komputer 64-bit Windows klien untuk menginstal aplikasi 32-bit Windows Installer.
- Sertakan Kelas OLE Dan Informasi Produk: Informasi tentang Komponen Objek Model (COM) komponen disertakan dengan paket.
- Klik OK.
- Klik tab Categories untuk menetapkan aplikasi untuk kategori aplikasi.
- Klik tab Security untuk mengkonfigurasi pengguna atau kelompok yang harus dapat mengakses aplikasi.
- Klik OK.
Cara Menyebarkan Paket Upgrade
- Buka konsol GPO.
- Pada pohon konsol, rentangkan Pengguna baik atau Konfigurasi simpul Komputer kemudian memperluas node Instalasi Software.
- Pada jendela rincian, klik kanan paket upgrade kemudian pilih Properties pada menu shortcut.
- Klik tab Upgrade.
- Klik Tambah.
- Pada kotak dialog Add Paket upgrade, pilih apakah sebuah paket dari GPO saat ini atau dari GPO tertentu akan dipilih.
- Pilih paket yang harus ditingkatkan dari Paket tersebut Upgrade daftar.
- Jika aplikasi yang ada harus dihapus sebelum aplikasi baru diinstal, klik Uninstall Paket yang ada kemudian Instal Pilihan Paket Upgrade.
- Jika paket baru harus meng-upgrade paket yang ada, klik Paket yang dapat meng-upgrade Selama Pilihan Paket yang ada. Opsi ini tidak menimpa pengaturan yang ada pengguna.
- Klik OK pada kotak dialog Add Paket upgrade.
- Gunakan tombol Add dan Remove tombol pada tab Upgrade ke menentukan paket bahwa paket baru harus upgrade.
- Aktifkan Upgrade Diperlukan Untuk kotak centang Paket yang ada untuk memaksa pengguna untuk meng-upgrade ke paket baru.
- Klik OK.
Cara Lakukan Perubahan Paket
- Buka konsol GPO.
- Pada pohon konsol, rentangkan kedua node User Configuration atau Komputer kemudian memperluas node Instalasi Software.
- Klik kanan node Instalasi Software dan memilih Paket Baru kemudian dari menu shortcut.
- Pilih paket dasar untuk aplikasi yang harus dikerahkan. Klik Open.
- Gunakan My Network Places ikon untuk menemukan paket ini.
- Pilih salah Published atau ditugasi di kotak dialog Software Deploy. Klik OK.
- Klik tab Modifikasi.
- Klik Add dan pilih Windows Installer paket transformasi yang harus ditambahkan di kotak dialog Open. Klik Open. Pengguna dapat menambahkan beberapa modifikasi.
- Gunakan Move Up dan Down pada tab Modifikasi untuk menempatkan paket dalam urutan yang sesuai. Gunakan tombol Add dan Remove untuk menambah atau menghapus transformasi.
- Klik OK.
Cara Hapus Aplikasi Dikerahkan dengan Group Policy
- Buka konsol GPO.
- Pada pohon konsol, rentangkan kedua node User Configuration atau Komputer kemudian memperluas node Instalasi Software.
- Klik kanan paket yang akan dihapus dalam panel rincian, pilih All Tasks, lalu Hapus dari menu shortcut.
- Ketika kotak dialog Software Hapus terbuka, pilih salah satu opsi di bawah ini:
- Segera Uninstall Software Dari Pengguna Dan Komputer untuk segera menghapus perangkat lunak ketika komputer di-restart atau waktu berikutnya ketika user log on ke komputer.
- Allow User Untuk Lanjutkan Menggunakan Software, Tapi Mencegah Instalasi Baru: Opsi ini mencegah kasus baru aplikasi dari yang diinstal, sementara masih memungkinkan pengguna yang telah menginstal aplikasi untuk terus menggunakannya.
- Klik OK.
Praktik Terbaik untuk Menyebarkan Software Melalui Group Policy
Sebuah praktik terbaik beberapa khusus untuk menyebarkan perangkat lunak melalui Group Policy adalah sebagai berikut:- Uji paket perangkat lunak instalasi semua sebelum mengerahkan mereka.
- Gunakan dan menegakkan konfigurasi standar untuk aplikasi jika memungkinkan.
- Disarankan bahwa pengguna menggunakan perangkat lunak sebagai tinggi dalam hirarki Active Directory atau pohon karena mereka dapat. Software harus ditempatkan dekat dengan akar di pohon Active Directory karena memungkinkan pengguna untuk menggunakan satu GPO untuk menggunakan perangkat lunak untuk beberapa pengguna.
- Sebuah paket Windows Installer harus diserahkan / diterbitkan hanya sekali dalam GPO identik.
- Buat kategori aplikasi ketika ada sejumlah besar aplikasi diterbitkan dalam sebuah organisasi. Ini membuat lebih mudah bagi pengguna untuk menemukan aplikasi dalam Tambahkan Atau Hapus Program di Control Panel.

